Canvas Course Support
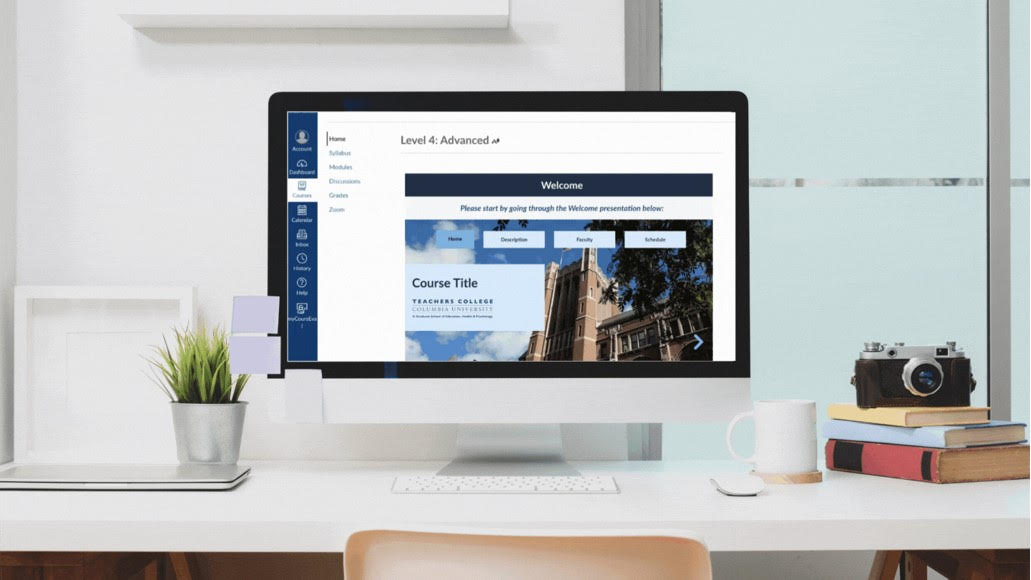
Individual Course Support from DFI
If you would like assistance setting up your Canvas course fill out our Canvas course support form and one of our Instructional Support Associates (ISAs) will contact you to assist.
We can assist with:
- Importing content from last fall
- Utilizing one of the TC templates
- Answering any questions you might have about adding content to your Canvas course
-
Enable/Integrate additional tool

Do-It-Yourself
This simple 10-step Canvas Quickstart guide is a great resource for faculty who would like to set up Canvas courses on their own.
ABOUT OUR TEMPLATES
At DFI we have several Canvas course templates to choose from. Take a look at our template examples below to learn more.
Level 1: Universal template
This easy-to-use version of the template provides a TC-branded look and feel for your course homepage and includes a Tech Orientation module to help familiarize students with the learning platform and resources supporting their learning. Starting from Fall 2022, all TC courses are pre-populated with the Universal Template. Follow this instruction to enable the template in your course site.
Templates Features:
|
Syllabus |
|
|
Course Content |
|
| Communications |
|
| Grading |
|
Development timeline:
| Schedule / request time | Any time |
| Support needed | OYO |
| Est. Time to build new courses, upgrade to a more advanced template, or make major content revisions | 2 hours OYO |
| Step | Description |
|---|---|
1 |
|
2 |
Add your Syllabus (pick one of two ways):
|
3 |
Add course content
|
4 |
Check course navigation links |
5 |
Set up Zoom meetings within Canvas |
6 |
|
7 |
Add reading materials for your course |
8 |
|
9 |
Add an announcement for your students |
10 |
Open a Media Services Request to request Media Service assistance for your first class |
Do a little more...
| Step | Description |
|---|---|
11 |
|
12 |
|
13 |
|
14 |
Weight final grade by assignment type and create grade posting policies. |
15 |
Access the Gradebook to ensure all required assignments and point values are listed. |
16 |
Test out course site on the Canvas mobile app |
Level 2: Entry level
This version is similar to Level 1 with the addition of a placeholder for the instructor's contact information, module thumbnails, and useful links to get support. To enable the template in your course site, contact DFI and we can assist you.
Templates Features:
|
Syllabus |
|
|
Front Page (Static Image Home Page) |
|
|
Course Content |
|
| Communications |
|
| Grading |
|
Development timeline:
| Schedule / request time | 2 weeks before the semester starts |
|
Support needed |
OYO |
| Est. Time to build new courses, upgrade to a more advanced template, or make major content revisions | 5 hours OYO |
| Step | Description |
|---|---|
1 |
|
2 |
Add your Syllabus (pick one of two ways):
|
3 |
Populate home page
|
3 |
Add course content
|
4 |
Check course navigation links |
5 |
Set up Zoom meetingswithin Canvas |
6 |
|
7 |
Add reading materials for your course |
8 |
|
9 |
Add an announcementfor your students |
10 |
Open a Media Services Request to request Media Service assistance for your first class |
Do a little more...
| Step | Description |
|---|---|
11 |
|
12 |
|
13 |
|
14 |
Weight final grade by assignment type and create grade posting policies. |
15 |
Access the Gradebook to ensure all required assignments and point values are listed. |
16 |
Test out course site on the Canvas mobile app |
Level 3: Intermediate level
Level 3 includes all features of Level 2 yet the TC static banner is replaced with the Welcome presentation/sliding banner at the top and a navigation bar is added at the bottom to provide quick access to modules. To enable the template in your course site, contact DFI and we can assist you.
Templates Features:
|
Syllabus |
|
|
Front Page (Interactive Banner Home Page) |
|
|
Course Content |
|
| Communications |
|
| Grading |
|
Development timeline:
|
Schedule / request time |
|
|
Support needed |
|
| Est. Time to build new courses, upgrade to a more advanced template, or make major content revisions |
|
| Step | Description |
|---|---|
1 |
|
2 |
|
3 |
Add your Syllabus (pick one of two ways):
|
4 |
Populate home page:
|
5 |
Add course content:
|
6 |
Check course navigation links |
7 |
Set up Zoom meetings within Canvas |
8 |
|
9 |
|
10 |
|
11 |
Add an announcement for your students |
12 |
Open a Media Services Request to request Media Service assistance for your first class |
Do a little more...
| Step | Description |
|---|---|
13 |
|
14 |
|
15 |
|
16 |
Weight final grade by assignment type and create grade posting policies. |
17 |
Access the Gradebook to ensure all required assignments and point values are listed. |
18 |
Test out course site on the Canvas mobile app |
Level 4: Online Course Template
This template is used for online course sites.
This is the most advanced level which has all features of Level 3 yet the module thumbnails open a module overview page laying out all learning activities and materials. To enable the template in your course site, contact DFI and we can assist you.
Templates Features:
|
Syllabus |
|
|
Front Page (Interactive Banner Home Page) |
|
|
Course Content |
|
| Communications |
|
| Grading |
|
Development timeline:
|
Schedule / request time |
|
|
Support needed |
|
| Est. Time to build new courses, upgrade to a more advanced template, or make major content revisions |
|
| Step | Description |
|---|---|
1 |
|
2 |
|
3 |
Add your Syllabus (pick one of two ways):
|
4 |
Populate home page:
|
5 |
Add course content:
|
6 |
Check course navigation links |
7 |
Set up Zoom meetings within Canvas |
8 |
|
9 |
|
10 |
|
11 |
Add an announcement for your students |
12 |
Open a Media Services Request to request Media Service assistance for your first class |
Do a little more...
| Step | Description |
|---|---|
13 |
|
14 |
|
15 |
|
16 |
Weight final grade by assignment type and create grade posting policies. |
17 |
Access the Gradebook to ensure all required assignments and point values are listed. |
18 |
Test out course site on the Canvas mobile app |
Instructional Support of TC Staff Development

DFI offers instructional support for administrative offices and departments looking to create effective and engaging training programs and courses for members of the TC community. Our team can assist with all aspects of course development, including project planning, course design, content development, and technology integration, ensuring that your programs align with TC standards and are inclusive, effective, and engaging. To inquire about our support and services, please follow the guidelines below to submit your request.
While we are committed to providing the highest level of assistance possible, the specific scope of our involvement will depend on various factors such as ongoing projects, team capacity, and existing commitments. We strive to accommodate all inquiries to the best of our ability, and our team will work closely with you to discuss and tailor our support to align with your needs and objectives within the constraints of our available resources.
Services
Course Design
Our instructional designers can assist at any stage of the development process. Whether you're just starting out and need help brainstorming ideas, refining your vision, and creating a course outline, or if you're further along in the process and require assistance with project planning and course development, we can help.
Content Development
Our instructional designers can consult and support with making your instructional content more visually appealing, interactive, and engaging for your audience. In the initial consultation, we can share examples with the required time and effort to inform your decisions about how you want to proceed.
Technology Integration
Our team can provide consulting and assistance with integrating innovative and effective technology tools that are available at TC, to enhance the delivery and learning experience of your program. If a new tool is necessary, we'll liaise with TCIT, OASID, and OGC to vet the tool, ensuring that it meets TC's high standards for data security, privacy, and accessibility.
Media Production
Our Media Team is equipped to support you to create high-quality audio and video assets for your program.
Course Highlights
Process
The process begins with a request for support on the DFI website. Please choose General Inquiry to include a brief description of the project, the intended audience, and what you are looking to get help with.
Once the request is received, our team should reach out to you to schedule an initial consultation within 2 business days to discuss the scope of the project, the intended audience, the desired outcomes, and the project timeline. During this consultation, our team will also assess if the project aligns with DFI's mission and the resources available to determine to what extent we can support the project.
After the initial consultation, our team will develop a project proposal that outlines the scope of the project, the timeline, the resources required, and what we can support.
The project proposal will be reviewed and discussed by the relevant stakeholders, such as the Office of the Provost, the department chair, or the program director. Once the proposal is approved, the instructional design team should proceed to the design and development phase.
During the design and development phase, the instructional design team should work closely with the project stakeholders to create the learning objectives, the content outline, the instructional materials, and the assessment tools. The team should also incorporate any feedback from the stakeholders and conduct formative evaluations to ensure the effectiveness of the design.
After the design and development phase, the instructional design team should assist with the implementation of the training program or course. The team should also conduct summative evaluations to measure the effectiveness of the design and identify areas for improvement.
Submit a request to get started. Please choose General Inquiry category and include a brief description of the project, the intended audience, and what you are looking to get help with.